Pihole es una aplicación web basada en Linux, que se utiliza como un bloqueador de publicidad no deseada en redes y también bloquea sistemas de seguimiento de Internet. Es muy simple de usar y lo mejor para las redes domésticas y de pequeñas oficinas es totalmente gratuito y de código abierto.
También permite gestionar accesibilidad y la gestionar listas de bloqueo. Tiene una forma gráfica muy decente de mostrar las consultas de red. Por otra parte Docker es una herramienta que trabaja con la tecnología de contenedores. Se utiliza para lanzar contenedores para diferentes necesidades como servidores web, DNS y muchos más.
Antes de empezar, te cuento que un bloqueador de anuncios como este se puede hacer con la mayoría de los sistemas operativos Linux. Una Raspberry Pi es a menudo la preferido (de ahí viene su nombre).
Como consejo, si eres nuevo en Raspberry Pi, yo prefiero comprar la Raspberry Pi 4, la tarjeta micro SD y los disipadores todo por separado.
Arquitectura
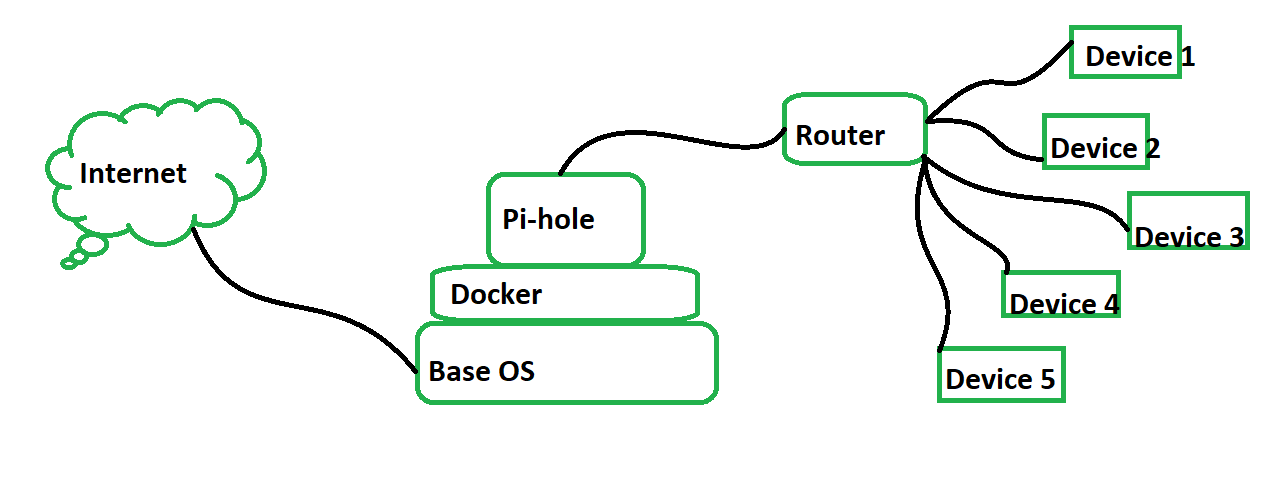
Configurar PiHole y Docker
Paso 1:
Abre la terminal bash(desde Windows con el subsistema de Windows o directamente en tu instalación de Linux) e inicia el servicio de Docker(esto tomando en cuenta que descargaste e instalaste Docker anteriormente a empezar esta guia):
sudo systemctl start docker
Paso 2(Solo aplica si estas utilizando Ubuntu y SOs derivados):
sudo systemctl stop systemd-resolved.service
sudo systemctl disable systemd-resolved.service
Paso 3:
Cambia los servidores DNS utilizando la siguiente linea de comando:
sudo nano /etc/resolv.conf
y configura el DNS con los servidores de Google 8.8.8.8 y guarda el archivo
Paso 4:
Copia el siguiente código:
version: "3"
services:
pihole:
container_name: pihole
image: pihole/pihole:latest
ports:
- "53:53/tcp"
- "53:53/udp"
- "67:67/udp"
- "80:80/tcp"
- "443:443/tcp"
environment:
TZ: 'America/Argentina/Buenos_Aires' #this is the time zone
volumes:
- './etc-pihole/:/etc/pihole/'
- './etc-dnsmasq.d/:/etc/dnsmasq.d/'
dns:
- 127.0.0.1
- 1.1.1.1
cap_add:
- NET_ADMIN
restart: unless-stopped
Luego abre un archivo utilizando la siguiente linea de comandos y pega el código anterior:
sudo nano docker-compose.yml
Paso 5:
Ejecuta el archivo compose anterior con la siguiente linea de Docker para iniciar Pihole:
sudo docker-compose up -d
Paso 6:
Ingresa dentro del contenedor:
sudo docker exec -it pihole bash
Una vez dentro del contenedor ejecuta el siguiente comando para cambiar el password de Pi-hole:
pihole -a -p
Y luego de configurar el password puedes salir del contenedor escribiendo “exit”
Paso 7:
Ahora puedes ingresar a Pi-hole utilizando tu navegador con la dirección localhost o 127.0.0.1(http://localhost/admin/), como en la siguiente imagen de ejemplo:

Listo!
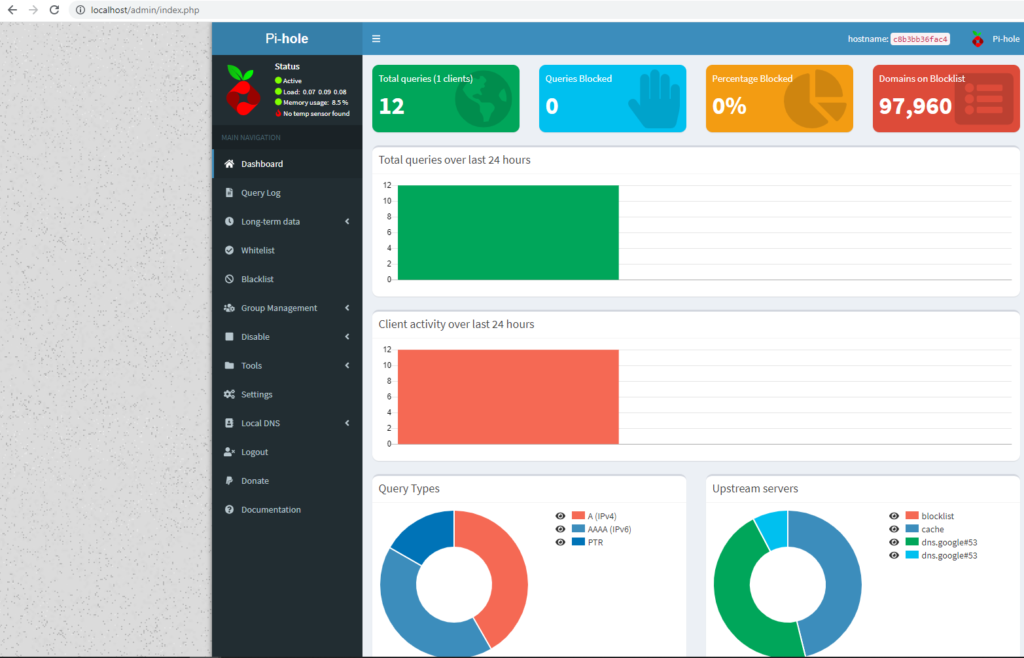
Ve a la configuración de dns en tu windows -> ajustes -> Red e Internet -> Ethernet (si estás conectado a ethernet) o WiFi ( si tu portátil está conectado a wifi) -> cambia las opciones del adaptador -> haz click derecho en wifi o ethernet y ve a propiedades -> selecciona ipv4 -> propiedades -> cambia el DNS a la IP de pihole.

Si necesitas configurar y crear tu propio servidor para bloquear anuncios, escríbenos y te ayudamos con gusto!

