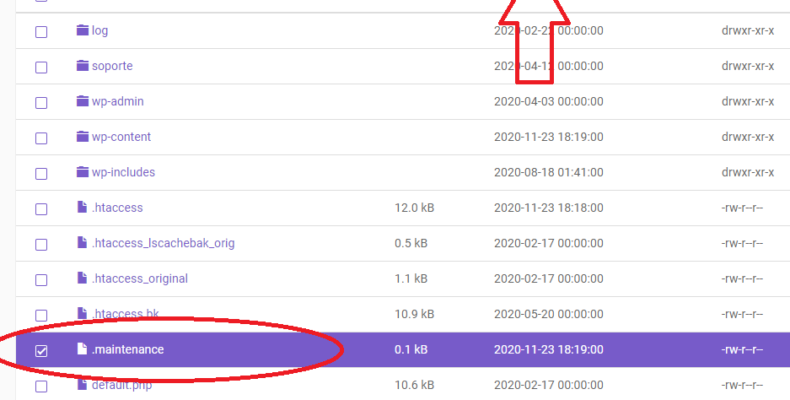Si ha encontrado con el mensaje de error “Briefly Unavailable for Scheduled Maintenance” al intentar tener acceso a su sitio de WordPress, aquí puedes encontrar la solución de forma rápida a este problema.
En este artículo hablaremos de:
- ¿Por qué está viendo este mensaje de error?
- ¿Cómo arreglar el “Briefly Unavailable for Scheduled Maintenance”
- Tips para prevenir que aparezca este problema en el futuro
¿Qué Causa el Error de “Briefly Unavailable for Scheduled Maintenance”?
Cada vez que utiliza la opción para actualizar el sistema de WordPress en su dashboard para actualizar el software core, plugins, o temas, WordPress pone a su sitio en algo llamado “modo de mantenimiento” para que pueda actualizar de forma segura los archivos relevantes.
Si alguna vez puso atención durante las actualizaciones, WordPress le menciona esto en su dashboard mientras lleva a cabo las actualizaciones:
Puede ver como se prende/apaga el modo de mantenimiento de WordPress
Mientras que su sitio está en modo de mantenimiento, cualquier persona que intente visitar su sitio de WordPress, verá un mensaje de “Briefly Unavailable for Scheduled Maintenance”.

Ejemplo de mensaje de “Briefly Unavailable for Scheduled Maintenance”
Así que, en realidad, este mensaje en sí, no es un error – debe estar ahí… sólo que por un lapso de tiempo muy corto.
Normalmente, WordPress activa el modo de mantenimiento sin problema alguno, realiza la actualización, y luego desactiva el modo de mantenimiento. La mayoría del tiempo, el proceso es tan fluido que sólo toma unos segundos y probablemente ni notará el cambio en su sitio.
Sin embargo, en algunas ocasiones su sitio se queda “bloqueado” en modo de mantenimiento. Esto es cuando el mensaje de “Briefly Unavailable for Scheduled Maintenance” empieza a ser un problema porque no desaparece y previene que usted y otros puedan tener acceso a su sitio.
Hay diferentes razones por las que su sitio de WordPress podría quedarse bloqueado en modo de mantenimiento, con los más comunes siendo:
- Usted cerró la pestaña de su navegador en medio de una actualización.
- Usted intentó actualizar muchos temas/plugins distintos al mismo tiempo y algo se congeló.
- Hay algunos problemas de compatibilidad con una actualización que causó ese glitch.
Afortunadamente, arreglar este mensaje de “Briefly Unavailable for Scheduled Maintenance” en WordPress tan sólo requiere que usted borre un sólo archivo FTP.
Así es como puede lograr que su sitio funcione de nuevo…
¿Cómo Arreglar el “Briefly Unavailable for Scheduled Maintenance” en WordPress
Para poder poner de vuelta su sitio en modo de mantenimiento, WordPress agrega un archivo llamado .maintenance dentro del root folder de su sitio de WordPress (este es el mismo folder que alberga su archivo wp-config.php).
Para sacar su sitio del modo de mantenimiento y deshacerse del mensaje lo único que necesita hacer es borrar el archivo .maintenance.
Aquí le dejamos una guía paso a paso sobre como hacer esto…
Paso 1: Conecte su Sitio de WordPress a Través SFTP
Para empezar, usted necesitará utilizar un programa FTP para conectar su sitio de WordPress a través de SFTP.
Una vez que se conecte a su sitio, usted debería ver una lista de todos los archivos de su sitio en el folder público:
El archivo de .maintenance se encuentra en el folder “publico”
Paso 2: Borrar Archivo .maintenance
Ahora, lo único que necesita hacer es borrar el archivo llamado .maintenance para sacar su sitio del modo de mantenimiento y arreglar el problema:
Borrando el archivo de .maintenance
¡Eso es todo! Tan pronto borre el archivo, su sitio de WordPress debería empezar a funcionar normalmente.
Si no ve el archivo de .maintenance, podría necesitar mostrar archivos escondidos. En FileZilla por ejemplo, de clic en “Server” en la parte superior donde dice “Force showing hidden files.”
Forzar mostrar archivos escondidos
Cómo Evitar el Error “Briefly Unavailable for Scheduled Maintenance” en WordPress.
Aquí le dejamos algunos tips para ayudarle a evitar encontrarse con este problema en el futuro.
1. No Cierra la Pestaña del Navegador Mientras Esté Bajando Actualizaciones
Cuando esté usando la funcionalidad de actualización de WordPress, asegúrese de dejar abierta la pestaña del navegador hasta que vea el mensaje que diga “Deshabilitando el Modo de Mantenimiento… Todas las actualizaciones han sido completadas”:
Podrá cerrar con toda seguridad la pestaña de su navegador cuando vea este mensaje
Una vez que vea este mensaje, ya podrá cerrar su pestaña con toda seguridad
2. Evitar Actualizar Demasiados Temas y Plugins al Mismo Tiempo
Trate de limitar el número de actualizaciones que tiene activas al mismo tiempo. Por ejemplo, actualice los temas y plugins cada vez que se encuentren disponibles, en lugar de todas al mismo tiempo.
Más allá de reducir las oportunidades de quedarse atorado en modo de mantenimiento, regularmente actualizar su sitio es una buena forma para mantenerlo seguro y funcionando.
3. Asegúrese que los Temas y Plugins sean Compatibles
Antes de llevar a cabo cualquier actualización, asegúrese de que el tema o plugin que esté actualizando sea compatible con la versión de WordPress que está utilizando.
Puede revisar rápidamente la confirmación de compatibilidad de plugins y temas al dar clic en el enlace de Ver Detalles:
Cómo chequear la compatibilidad del plugin o tema
Si le ha gustado este tutorial, entonces le va a encantar nuestro soporte. Todos los planes de hosting de Essentecla incluyen soporte 24/7 de nuestros ingenieros y desarrolladores de WordPress veteranos.