El Linux Subsystem (subsistema de Linux) permite instalar y manejar la consola(Command Line Interface) de Linux en un sistema Windows con un buen nivel de integración, donde programas nativos como Docker instalado en Windows es posible administrarlos desde la Bash y viceversa.
Debes tener en cuenta que esto no es una maquina virtual propiamente y que además tiene sus limitantes, pero en el mundo de desarrollo de software es una practica muy común utilizar la Bash de Linux como un subsistema de Windows.
Si requieres ayuda para la instalación puedes comunicarte con nosotros y con gusto te ayudamos, así no te complicas siguiendo procedimiento
Instalación del Linux Subsystem
Verifique su versión de Windows 10
Debes tener en cuenta que es necesario estar ejecutando el sistema operativo Windows 10 de 64 bits con Fall Creators Update (v1709) o superior para usar Linux Subsystem para Windows. Si no está seguro, verifica la versión de Windows 10 que estas utilizando.
Activar las opciones del panel de control para instalar el subsistema Linux
Se puede instalar fácilmente el subsistema Linux en Windows 10 habilitando una función simple, para esto sigue los siguientes pasos:
1. Primero, abre el menú de inicio y busca “Activar o desactivar las características de Windows” ábrelo, Aquí es donde puede habilitar funciones adicionales en Windows 10.
2. En la ventana Características de Windows(Windows Features), desplácese hasta abajo, busque Subsistema de Windows para Linux y seleccione la casilla de verificación al lado. Haga clic en el Ok botón para guardar los cambios.
3. Tan pronto como haga clic en el botón Aceptar, Windows descargara todos los archivos necesarios e instalara el subsistema Linux.
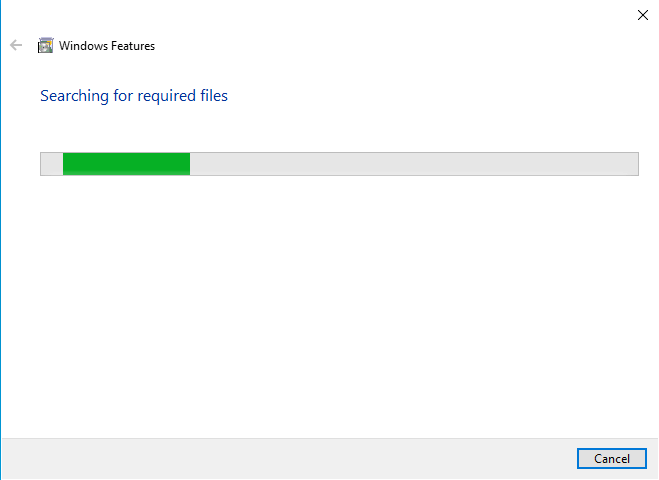
4. Una vez hecho esto, haga clic en el Reiniciar ahora botón para reiniciar Windows.
Después de reiniciar Windows, puede usar la tienda de Microsoft para encontrar el sistema operativo Linux de su elección e instalarlo.


Comandos de PowerShell para instalar el subsistema de Linux en Windows 10
Antes de proceder a instalar Linux Subsystem en Windows 10 con este procedimiento, guarda todo tu trabajo y cierra todas las ventanas. Tu sistema solicitara reiniciar en el proceso.
Para instalar cualquier sistema operativo Linux como Ubuntu, Debian o cualquier derivado de Linux, primero se debe habilitar el subsistema de Linux para ventanas. Puede hacerlo usando PowerShell.
1. Busque “Windows PowerShell” en el menú de inicio, haga clic derecho sobre él y seleccione “Ejecutar como administrador“.
2. En el PowerShell, ejecuta el siguiente comando. Esto activará la función del subsistema de Linux.
Enable-WindowsOptionalFeature -Online -FeatureName Microsoft-Windows-Subsystem-Linux

3. Tan pronto como ejecute el comando, Windows descargará los archivos adicionales que requiera. Una vez descargado, se solicitara su confirmación. debes pulsar “Y” y luego Entrar.
4. Ahora, Windows habilitará la función adicional e inmediatamente reiniciará su sistema.
5. Ahora puede instalar el sistema operativo Linux. Simplemente abra Microsoft Store, buscar Ubuntu y haga clic en el “Get“. Esta acción descargará e instalará Ubuntu.
Además de Ubuntu, en MicrosoftStore tienes otros sistemas operativos Linux como OpenSUSE, SUSE Enterprise Linux, Debian GNU / Linux y Kali, que se pueden instalar cualquiera de ellos simplemente buscándolos y haciendo clic en “Obtener” o “Instalar” botón.

6. Una vez instalado, inicie Ubuntu haciendo clic en “Launch” o buscándolo en el menú Inicio.
Es así de simple instalar Linux Subsystem en Windows 10, cualquier duda siente la libertad de comentar el post o escribirnos.

